Taking scrolling screenshots can be incredibly useful when you want to capture an entire webpage, document, or any content that extends beyond the visible screen. While Windows 11 doesn’t have a built-in feature specifically for scrolling screenshots, there are several effective methods and third-party tools you can use to accomplish this task. In this guide, we’ll explore six of the best ways to take scrolling screenshots in Windows 11.

1. Using Snagit
Snagit is a powerful screen capture and recording tool that offers a scrolling capture feature. Follow these steps to take a scrolling screenshot with Snagit:
1. Install Snagit: Download and install Snagit from the official website.
2. Launch Snagit: Open Snagit on your Windows 11 PC.
3. Select Scrolling Capture: Click on the “Capture” button and choose “Scrolling Window” from the capture options.
4. Capture the Scrollable Area: Position the capture window over the content you want to capture and click “Capture“.
5. Edit and Save: Once the capture is complete, you can edit the screenshot and save it in your desired format.
2. Using PicPick
PicPick is another versatile screen capture tool that supports scrolling screenshots. Here’s how to use PicPick to capture scrolling content:
1. Download and Install PicPick: Get PicPick from the official website and install it on your Windows 11 computer.
2. Open PicPick: Launch PicPick on your PC.
3. Select Scrolling Window Capture: Click on “Scrolling Window” in the PicPick interface.
4. Capture the Scrollable Content: Position the capture window over the scrollable area and click to start capturing.
5. Save the Screenshot: After capturing, you can edit and save the scrolling screenshot using PicPick’s editing tools.
3. Using ShareX
ShareX is a free and open-source screen capture tool that includes a scrolling capture feature. Follow these steps to take a scrolling screenshot with ShareX:
1. Download and Install ShareX: Get ShareX from the official website and install it on your Windows 11 PC.
2. Launch ShareX: Open ShareX on your computer.
3. Select Scrolling Capture: Click on “Capture” and choose “Scrolling Capture” from the capture options.
4. Capture the Scrollable Area: Position the capture window over the content you want to capture and click to start capturing.
5. Edit and Save: After capturing, you can edit the screenshot and save it using ShareX’s built-in tools.
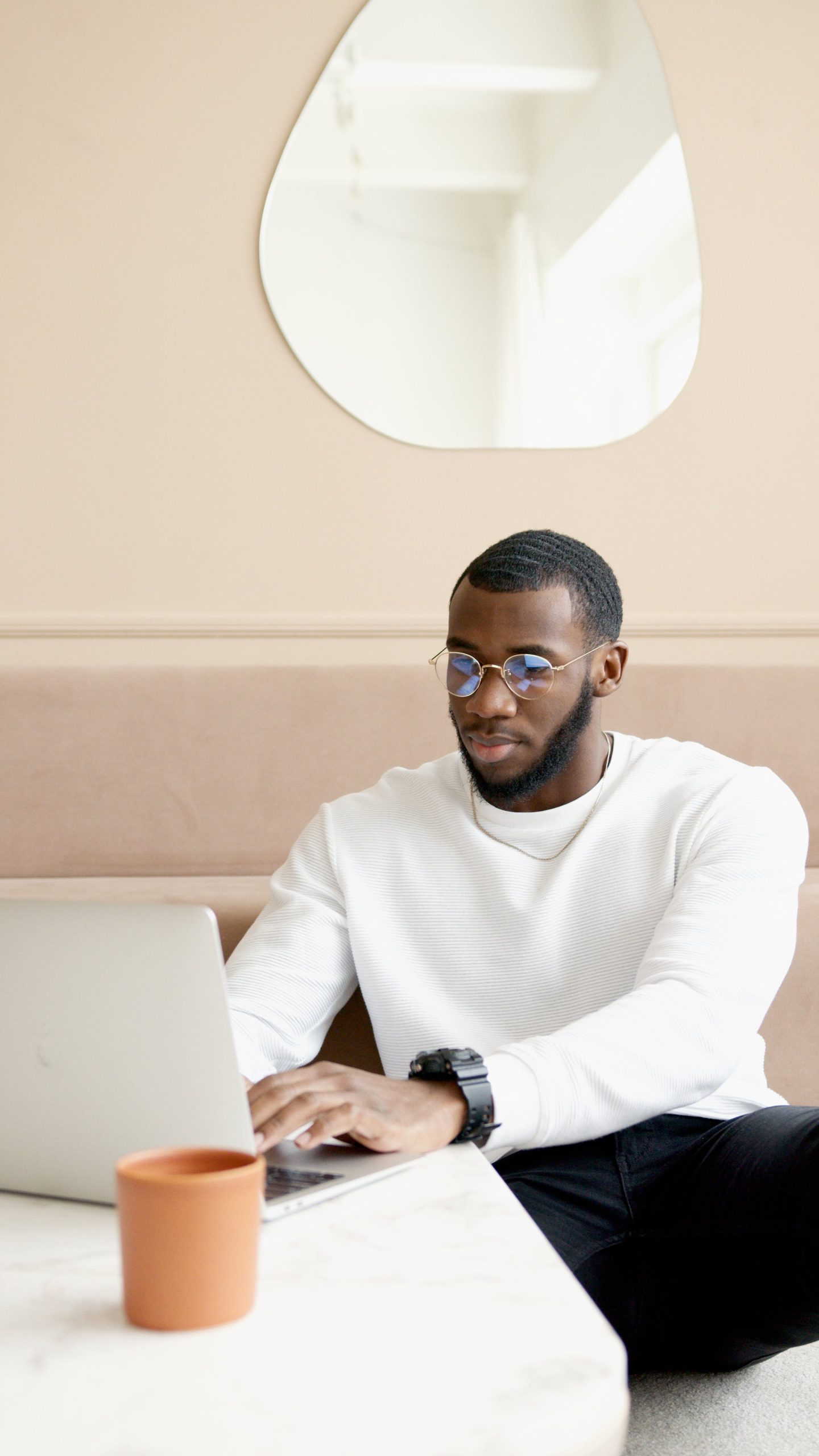
4. Using Chrome Browser (For Webpages)
If you want to capture a scrolling webpage, you can use the Chrome browser and its built-in developer tools. Here’s how:
1. Open Chrome: Launch Google Chrome on your Windows 11 PC.
2. Access Developer Tools: Right-click on the webpage and choose “Inspect” to open the developer tools.
3. Toggle Device Toolbar: In the developer tools panel, click the “Toggle device toolbar” icon to simulate a mobile device.
4. Enable Device Mode: Click on the three-dot menu and select “Capture full-size screenshot” to capture the entire webpage.
5. Using Full Page Screen Capture Extensions (For Webpages)
You can also use browser extensions like Full Page Screen Capture for Chrome or Firefox to capture scrolling webpages:
1. Install the Extension: Add the Full Page Screen Capture extension to your browser.
2. Navigate to the Webpage: Open the webpage you want to capture.
3. Click the Extension Icon: Click on the extension icon to capture the entire webpage.
4. Save the Screenshot: Once captured, you can save the scrolling screenshot in your desired format.
6. Using Microsoft Edge (For Webpages)
If you prefer using Microsoft Edge, you can leverage its built-in features to capture scrolling webpages:
1. Open Microsoft Edge: Launch Microsoft Edge on your Windows 11 PC.
2. Go to Webpage: Navigate to the webpage you want to capture.
3. Access Developer Tools: Press `F12` to open the developer tools.
4. Toggle Device Toolbar: Click on the “Toggle device toolbar” icon to switch to mobile view.
5. Capture Screenshot: Click on the three-dot menu and select “Capture full-size screenshot” to capture the entire webpage.
Tips for Taking Scrolling Screenshots
– Ensure that the content you want to capture is fully loaded and visible on the screen.
– Experiment with different tools and methods to find the one that works best for your needs.
– Take time to edit and annotate your screenshots before saving or sharing them.
By using these methods and tools, you can easily capture scrolling screenshots in Windows 11, whether you want to capture an entire webpage, document, or any other scrollable content. Choose the method that best suits your preferences and start creating comprehensive screenshots with ease!
