Picture this: You’re trying to browse your favorite website, but instead of loading, you see an error. The dreaded “DNS Server Not Responding” message appears. Frustrating, right? But don’t worry! This is a common issue, and it’s easy to fix.
What Does “DNS Server Not Responding” Mean?
Before we jump into the solutions, let’s quickly understand what this error means. The Domain Name System (DNS) translates website names, like google.com, into IP addresses that computers understand. If your DNS server isn’t responding, your device can’t find the website you’re looking for.
Quick Fixes to Try
Let’s go step by step to fix this issue quickly.
1. Restart Your Modem and Router
The simplest fix is sometimes the most effective.
- Turn off your modem and router.
- Wait for about 30 seconds.
- Turn them back on.
This refreshes the connection and might solve the problem.

2. Try a Different Web Browser
It might not be a DNS issue at all. Try opening the same website in another browser:
- If it works, your previous browser is the problem. Try clearing its cache or reinstalling it.
- If it doesn’t work, move on to the next solution.
3. Disable and Re-enable Your Network Connection
Sometimes, your computer just needs a quick reset.
- Press Windows + R, type ncpa.cpl, and press Enter.
- Find your active network, right-click it, and select Disable.
- Wait 10 seconds, then right-click again and choose Enable.
4. Change Your DNS Server
If your default DNS server isn’t working, switch to a public DNS like Google or Cloudflare.
- Press Windows + R, type ncpa.cpl, and press Enter.
- Right-click your network and choose Properties.
- Select Internet Protocol Version 4 (TCP/IPv4) and click Properties.
- Check Use the following DNS server addresses.
- Enter:
- Google: 8.8.8.8 and 8.8.4.4
- Cloudflare: 1.1.1.1 and 1.0.0.1
- Click OK and restart your internet connection.
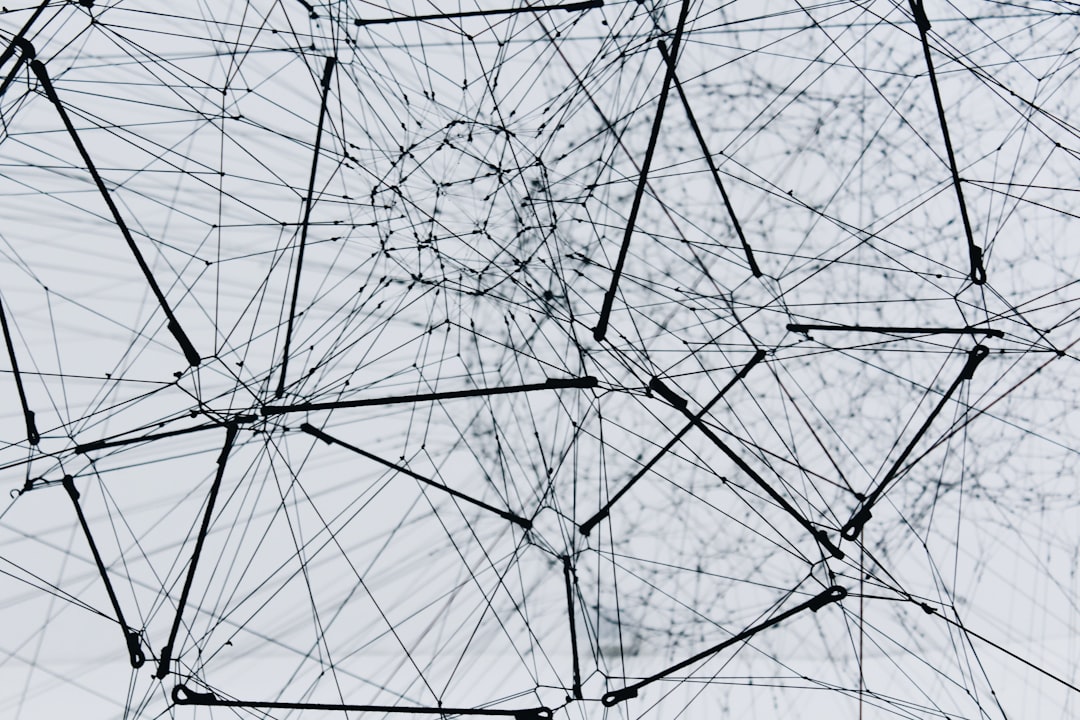
5. Flush Your DNS Cache
Your computer stores old DNS records, which might be outdated. Clearing them can help.
- Open Command Prompt as an administrator.
- Type
ipconfig /flushdnsand press Enter. - Restart your computer and try browsing again.
6. Disable Your Firewall or Antivirus Temporarily
Sometimes firewalls or antivirus programs block DNS connections.
- Temporarily disable your firewall and antivirus.
- Check if your internet works.
- If it does, re-enable them and adjust the settings.
7. Try a Different Device
Still not working? Try another device on the same network.
- If the second device works, the issue is with your computer.
- If it doesn’t, your internet provider might have a problem.
What If Nothing Works?
If you’ve tried everything and still have problems, contact your Internet Service Provider (ISP). They might be experiencing an outage or need to reset your connection from their end.
Final Thoughts
“DNS Server Not Responding” sounds scary, but it’s usually easy to fix. In most cases, restarting your router or changing your DNS settings will do the trick. Try the steps above, and you’ll be back online in no time!
