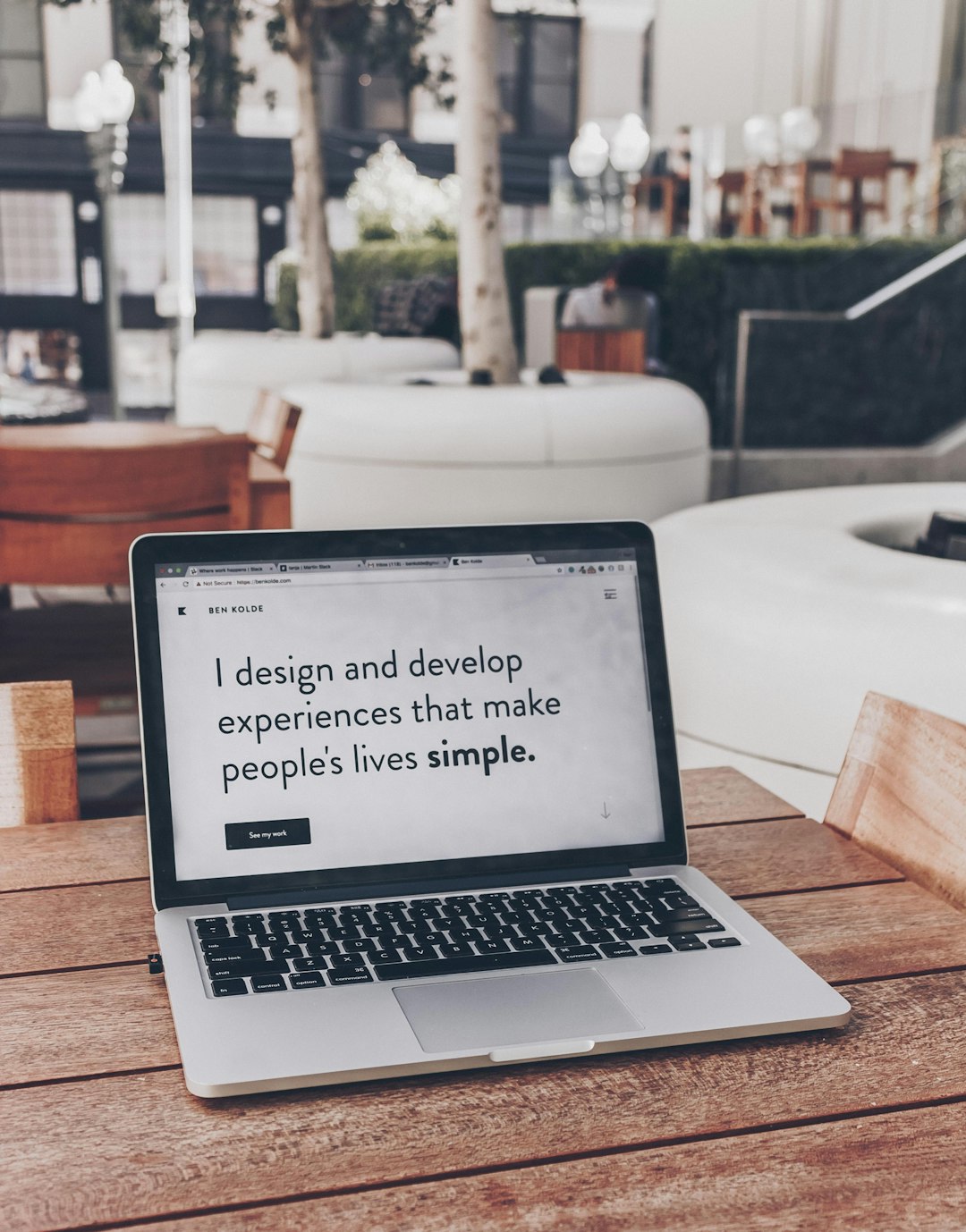Uploading a video to a website built with Hostinger Website Builder is a simple task that enhances the overall user experience. Videos help engage visitors, improve content quality, and make the site more interactive. Whether it’s a promotional video, tutorial, or personal vlog, Hostinger Website Builder offers an easy way to integrate it into web pages.
Step-by-Step Guide to Uploading a Video
1. Log In to Hostinger Website Builder
To start, users must log in to their Hostinger account and navigate to the Website Builder. This can be accessed through the Hostinger dashboard by selecting the website that needs editing.
2. Open the Page Editor
After accessing the Website Builder, the user should select the page where the video will be placed. The editor allows customization of sections, layouts, and content blocks to ensure the site looks professional.
3. Add a Video Element
Hostinger Website Builder includes a dedicated video element. To insert a video:
- Click on the + icon to add a new section.
- Select the Video element from the available options.
- Drag and drop it into the desired location on the page.

4. Upload or Embed a Video
Hostinger Website Builder supports two primary methods for adding videos:
- Uploading a File: Users can upload a video directly from their device. However, to avoid exceeding the file size limit, it’s recommended to optimize the video file before uploading.
- Embedding a Video: Instead of uploading, users can embed videos from platforms like YouTube or Vimeo. They simply need to copy the video URL and paste it into the video element’s settings.
5. Adjust Video Settings
Once the video is added, the editor provides settings to customize its appearance and functionality. Users can:
- Resize the video frame.
- Choose autoplay, mute, or loop options.
- Center or align the video within the page.

6. Preview the Page
Before publishing the changes, it’s essential to preview the site. This ensures the video displays correctly, plays without issues, and fits well with the rest of the content.
7. Publish the Website
After finalizing the video placement and making any necessary adjustments, the last step is publishing the website. Clicking the Publish button will make the video available to visitors.
Frequently Asked Questions (FAQs)
Can I upload videos directly to Hostinger Website Builder?
Yes, users can upload videos directly, but it is recommended to keep file sizes small to optimize website performance.
What video formats are supported?
The website builder supports common formats such as MP4, but embedding videos from platforms like YouTube or Vimeo is often the best approach.
How do I embed a YouTube video?
To embed a YouTube video, users need to copy the video URL and paste it into the video element settings.
Will my video play automatically?
Autoplay settings can be customized in the video options. However, some browsers may restrict autoplay due to user preferences.
How can I optimize my video for web use?
To optimize video playback, reduce file size using compression tools, keep resolutions between 720p and 1080p, and consider using external hosting services like YouTube.
By following these steps, anyone using Hostinger Website Builder can easily upload and display videos, adding a dynamic element to their site.