In the fast-paced world of digital multitasking, few things are more frustrating than programs launching when you least expect them. If you’ve recently upgraded to Windows 11 and found that Firefox has taken on a life of its own—popping up every time you log in or boot your system—you’re not alone. Many users enjoy the convenience of having their favorite applications ready at hand, but there’s nothing worse than an uninvited browser interrupting your workflow.
Fortunately, regaining control over your startup experience is simpler than it seems! Whether you’re aiming for a cleaner desktop environment or just want to streamline your boot-up process, we’ll explore three effective methods to stop Firefox from opening automatically when Windows starts. Say goodbye to unnecessary distractions and hello to a more personalized computing experience as we guide you through these quick fixes!
Check Windows Startup Apps Settings
One often overlooked yet critical step in managing how applications behave at startup is checking the Windows Startup Apps settings. Windows 11 has streamlined this process, making it easier than ever to gain control over what opens when your system boots up. By navigating to Settings > Apps > Startup, you’ll find a comprehensive list of all the programs that have been designated to run automatically upon startup. Flagging Firefox here could be a game-changer; simply toggle its switch off and watch as seamless boot-ups become a reality.
But don’t just stop there—consider diving deeper into your computer’s performance through this interface. Each app’s impact on startup time is displayed, empowering you to make informed decisions about which applications truly deserve precious resources at boot. By decluttering your startup with only essential apps, not only do you enhance system responsiveness but also extend battery life on laptops—a benefit that shouldn’t be underestimated in our mobile-centric world. As you refine these settings, think of it as curating an exclusive guest list for your digital environment; fewer distractions lead to greater focus and productivity right from the moment you log in.
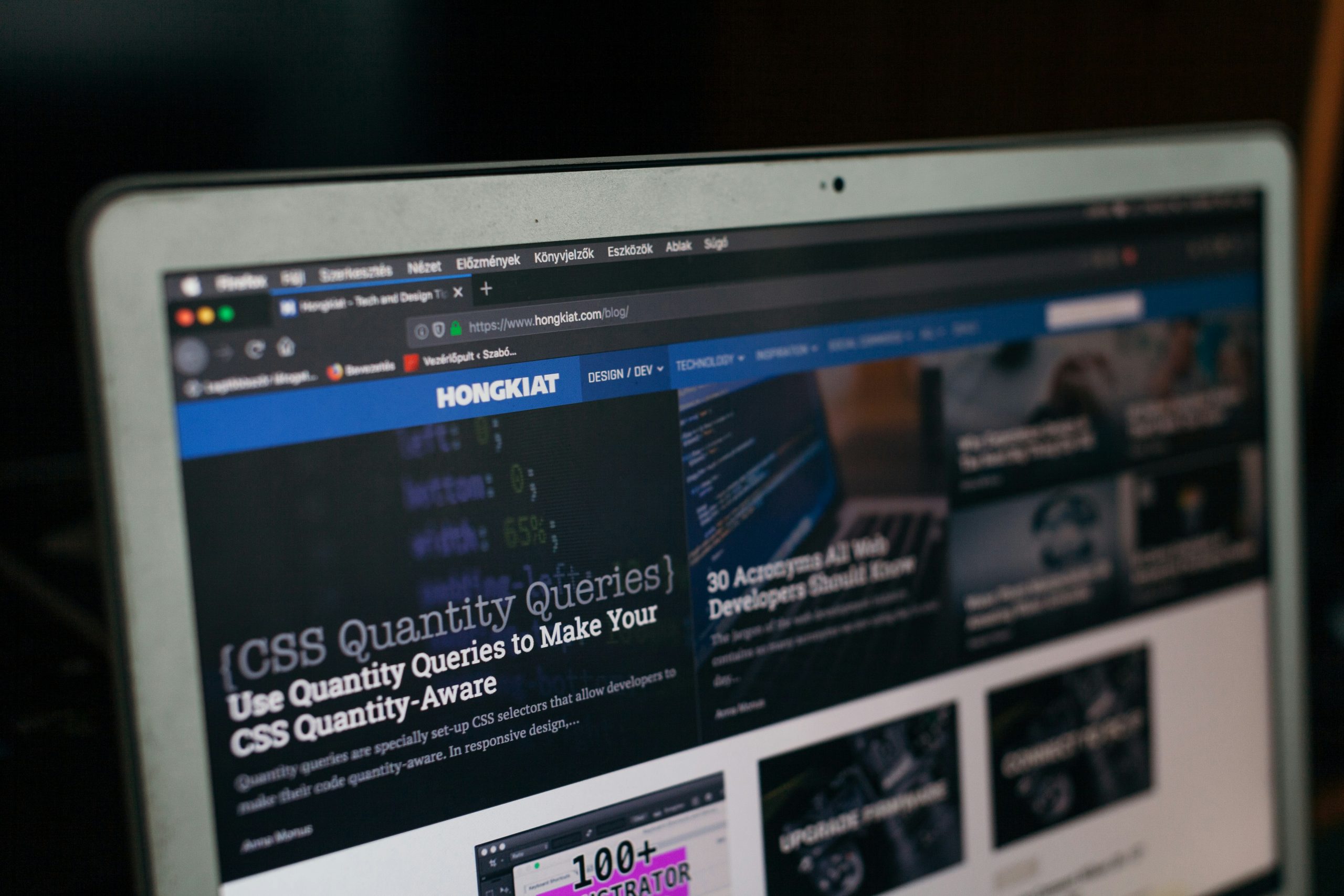
Disable Firefox in Task Manager Startup Tab
Disabling Firefox in the Task Manager’s Startup tab is a straightforward yet often overlooked method for those seeking to reduce clutter at boot-up time. By preventing Firefox from launching on startup, you not only streamline your operating system’s initial performance but also create an interface that encourages focus and efficiency each time you log in. Just head over to the Task Manager by right-clicking the taskbar or using Ctrl + Shift + Esc, navigate to the Startup tab, and there you’ll find a list of applications vying for attention. Simply right-click on Firefox and select “Disable.”
This small alteration can lead to significant benefits, including faster boot times and increased productivity as distractions are minimized from the get-go. For users who prefer accessing apps manually rather than having them automatically pop up, this method perfectly aligns with maintaining control over your digital environment. Consider whether you truly need every application active at startup; sometimes less is more when it comes to establishing a smooth workflow in Windows 11. Embracing such simple changes can empower you to curate your computing experience intentionally—choosing when and how you’re engaged with different platforms like Firefox rather than being at their mercy from boot-up onwards.
Modify Firefox Preferences for Startup
To modify Firefox preferences for startup behavior, delve into the settings that control how your browser responds when launched. Open Firefox and navigate to the menu by clicking on the three horizontal lines in the top-right corner. From there, select Options (or Preferences depending on your version). Scroll down to the “Home” section, where you’ll find options related to what Firefox displays upon startup. Here, you can customize whether it opens a specific homepage, shows a blank page, or restores your previous session—tailoring your experience based on your needs.
Another powerful tool is within the “General” section of these same options. By adjusting the dropdown menu under “Startup,” you can toggle whether open windows and tabs from previous sessions are restored each time you launch Firefox. If you’re seeking a cleaner start-up experience with fewer distractions, unchecking any unwanted behaviors here could significantly streamline your browsing ritual. In doing so, not only will you enhance productivity but also cultivate an environment that reflects focus and efficiency right from the moment you begin interacting with Windows 11.

Use System Configuration Tool (msconfig)
One of the most powerful yet often overlooked tools in Windows is the System Configuration Tool, more commonly known as msconfig. This utility goes beyond tweaking startup settings; it’s a gateway to optimizing your entire system performance. By delving into msconfig, you can gain complete control over which applications launch at start-up, helping you streamline your computing experience. To access it, simply type “msconfig” in the start menu and hit Enter—an array of options will unfold.
Within msconfig, navigate to the Startup tab where you’ll find a list of applications that could be launching alongside Firefox. Disabling unnecessary programs isn’t just about stopping Firefox from stealing focus; it can noticeably speed up your boot time and reduce resource consumption on your computer. Another hidden gem is the Services tab, where you can disable background services that might further be contributing to system sluggishness, allowing for smoother navigation right from login. Taking these simple steps with msconfig not only helps tailor your startup preferences but elevates overall performance—empowering you to enjoy a faster and more responsive Windows 11 environment every day.
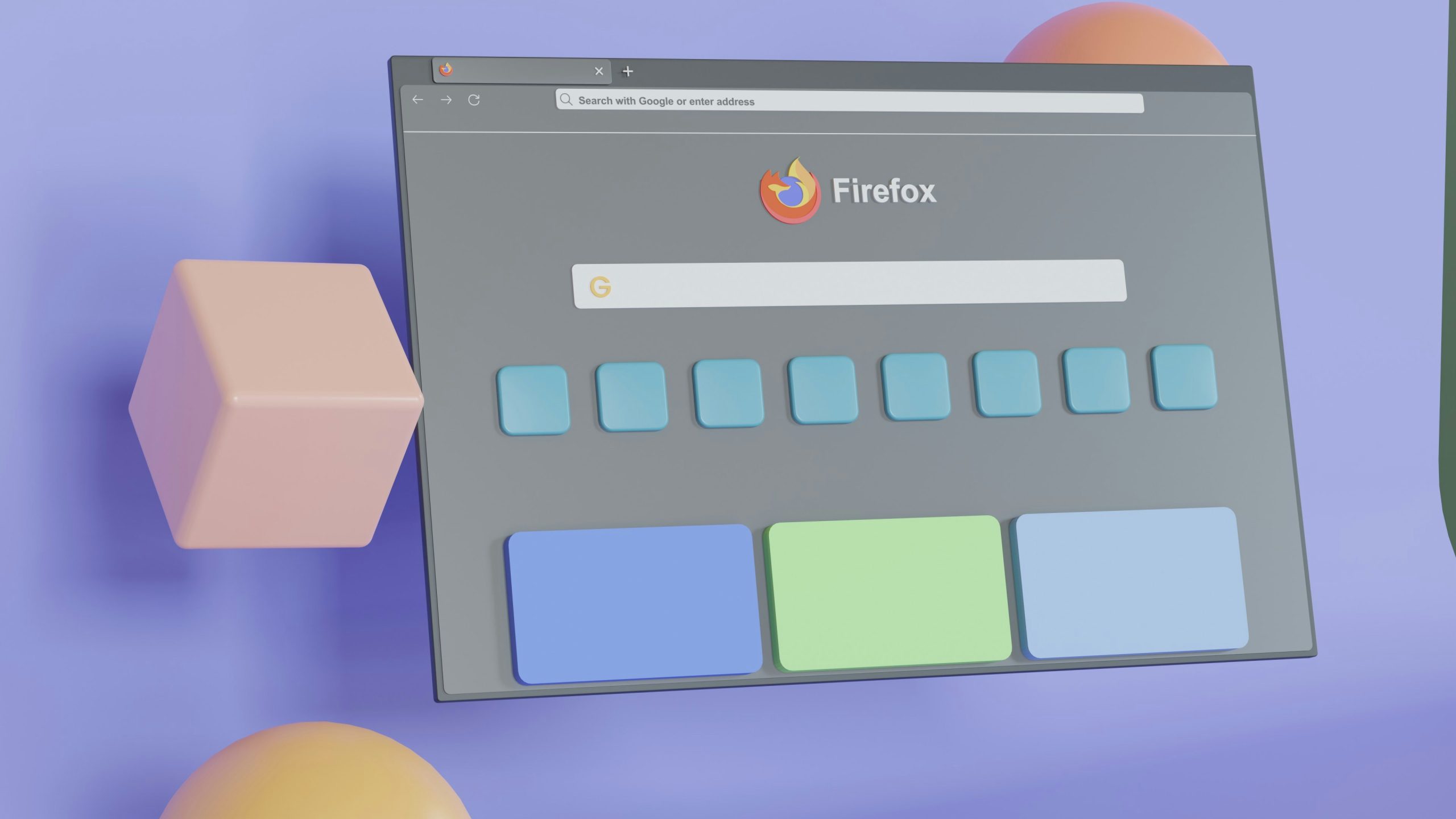
Conclusion: Enjoy a Clean Startup Experience
Achieving a clean startup experience in Windows 11 can significantly enhance your computer’s performance and your overall productivity. By taking the necessary steps to prevent Firefox from launching automatically, you liberate system resources that would otherwise be tied up managing unnecessary processes. This seemingly small adjustment can translate into faster boot times and smoother operation, allowing you to dive right into what matters most as soon as your computer powers on.
Moreover, consider the broader implications of customizing your startup environment. Tailoring which applications launch at startup encourages mindfulness about not just software habits but also digital clutter in general. When every application serves a purpose that aligns with your goals for the day, you create a more intentional workspace—one that fosters focus and minimizes distractions. Ultimately, this leads not only to better system performance but also enhances mental clarity as you tackle tasks ahead with renewed vigor and efficiency. Enjoy the benefits of this cleaner approach; it’s a simple change that can rejuvenate how you interact with technology daily.
