Picture this: you’re browsing the web, deeply engrossed in an article or a video from a foreign site, and suddenly you realize that the language barrier is holding back your curiosity. Thankfully, Google Chrome’s built-in translation feature usually swoops in to save the day—until it doesn’t. You click on that tantalizing Translate button only to be met with frustration as nothing happens. Whether it’s due to browser glitches, settings misconfigurations, or connectivity issues, many users find themselves caught in this digital dilemma.
Fear not! In our increasingly interconnected world where knowledge knows no bounds, having access to information across languages is crucial. In this article, we’ll explore the five best ways to troubleshoot and fix Google Chrome’s translation troubles. With these solutions at your fingertips, you’ll be back on track exploring global content without missing a beat. Let’s dive into the nitty-gritty of restoring your linguistic superpower!
Understanding Chrome Translate Issues
One common issue users face with Chrome Translate is the mismatch between languages, which can lead to frustrating translation results. Often, Chrome may automatically detect the wrong source language or struggle with regional dialects, making it seem like the translation feature is malfunctioning. To address this, it’s beneficial to manually select both the source and target languages before initiating a translation. This simple adjustment enhances accuracy and ensures that you’re receiving relevant content.
Another factor contributing to Chrome Translate issues is browser extensions or settings that could be interfering with its performance. Certain ad blockers and privacy-based tools may inadvertently block essential scripts needed for the translation feature to operate effectively. A good troubleshooting step is temporarily disabling any conflicting extensions or adjusting your privacy settings to see if that resolves your problem. By fine-tuning these elements, you not only enhance your browsing experience but also tap into a more reliable translation service when navigating foreign websites.
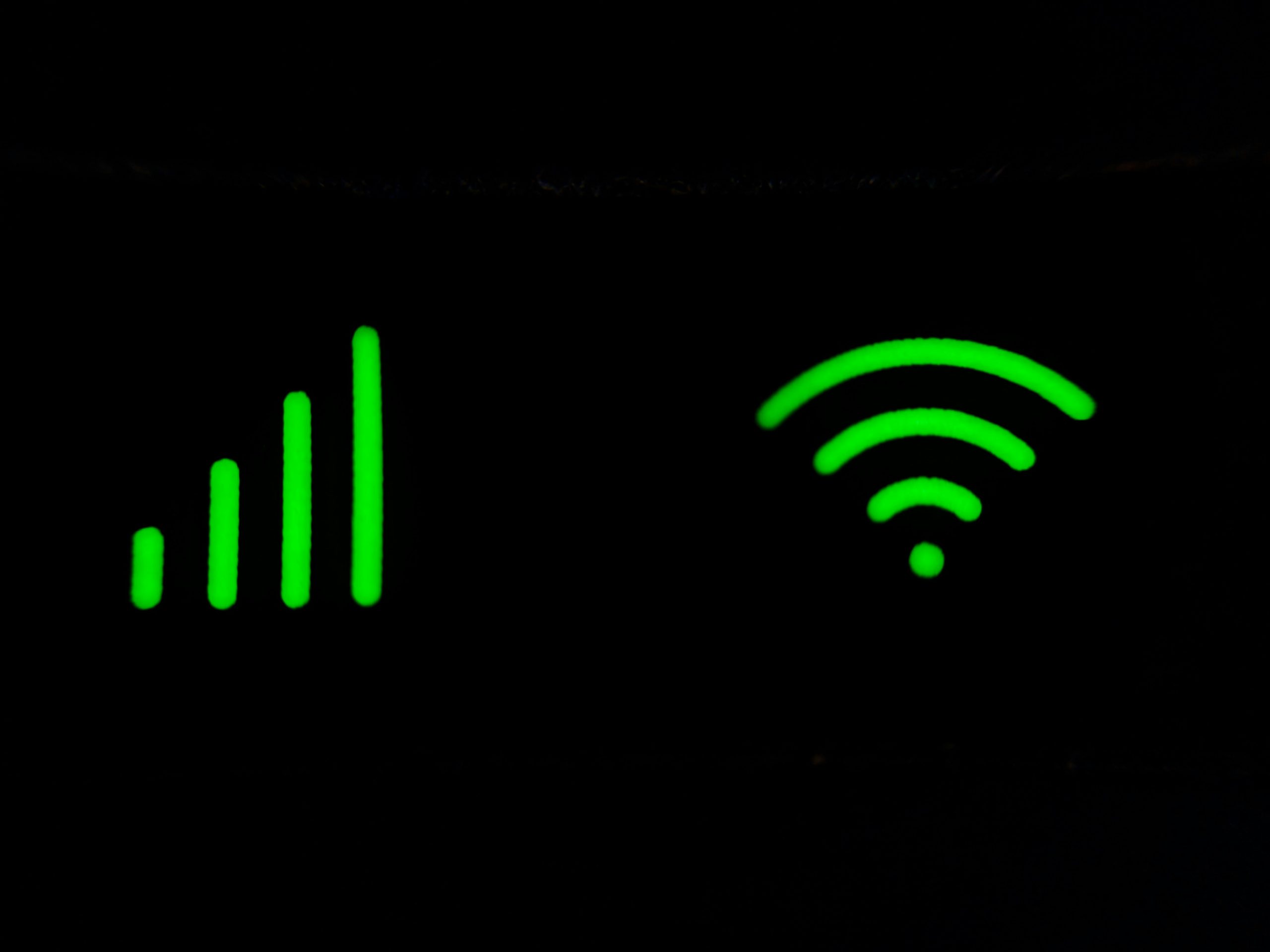
Check Internet Connection and Restart Browser
Before diving into more complex solutions, the simplest fixes can often have the most immediate impact—like ensuring your internet connection is stable. A patchy or weak Wi-Fi signal can easily disrupt Google Chrome’s ability to access translation functions, leaving you frustrated when trying to read foreign content. To test your connection, try loading a different website or perform a speed test. If there’s an issue, resetting your router might be just what you need to get back on track.
Equally important is restarting your browser itself. This simple action clears temporary glitches and refreshes any fluctuating resources that may be inhibiting performance. To do this efficiently, make sure you’ve closed all tabs and completely exited Chrome from the task manager before reopening it. This not only resolves potential memory leaks but also helps redefine connections with open extensions or applications that could interfere with translation services. Surprisingly, these straightforward steps—checking your internet connection and restarting the browser—can often restore functionality quickly and effectively!
Update Google Chrome to Latest Version
Updating Google Chrome to the latest version is a crucial step not only for enhancing its performance but also for ensuring that features like translation function seamlessly. Each update often comes packed with improvements, bug fixes, and new enhancements designed to tackle existing issues—something particularly relevant for the Google Translate tool. By keeping your browser up-to-date, you’re equipping it with the most robust capabilities, which can significantly improve translation accuracy and efficiency during your online browsing experience.
Moreover, newer versions of Chrome often introduce optimizations that directly affect how extensions interact with web pages. If you’re having trouble with Google Translate specifically, consider whether an outdated version might be hindering compatibility. An updated browser means better integration with third-party add-ons and fewer disruptions due to conflicts or outdated software dependencies. Taking just a few moments to check for updates could unlock powerful browsing potential while minimizing any frustrating glitches in translating your content on-the-go.
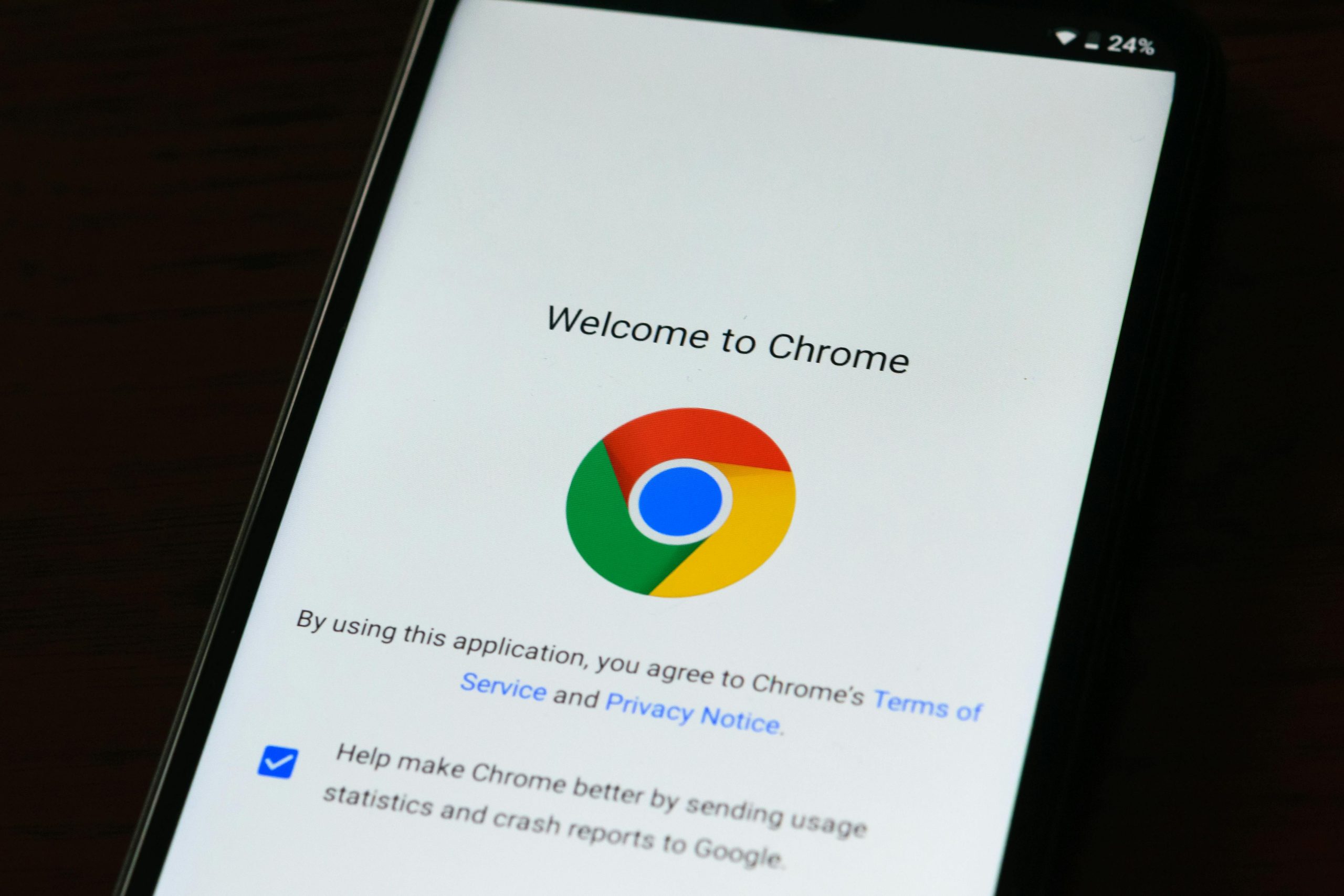
Clear Cache and Cookies for Chrome
Clearing cache and cookies in Chrome can be a surprisingly effective solution when dealing with Google Translate not functioning correctly. Over time, your browser collects plenty of data to enhance your browsing experience, but this accumulation can sometimes interfere with web applications like Google Translate. When you clear this stored information, you essentially wipe the slate clean, allowing sites to load freshly and potentially resolving any translation glitches that may have arisen due to outdated or corrupted data.
To clear your cache and cookies in Chrome, simply head to the settings menu by clicking the three dots in the upper right corner. Navigate to Privacy and security, then Clear browsing data. While you’d typically focus on cached images and files alongside cookies, take a moment to appreciate how starting afresh could improve other site functionalities too—especially if you frequently use online tools. By adopting this simple yet powerful maintenance step into your regular browser routine, you’ll not only enhance your overall browsing performance but also enjoy a smoother experience with helpful features like Google Translate.
Disable Conflicting Extensions or Add-ons
Extensions and add-ons enhance your browsing experience, but they can sometimes clash with Google Chrome’s built-in features, like the Translate function. If you’re facing issues with translation inconsistencies or complete failures, it’s worth examining whether any conflicting extensions are in play. Start by navigating to Chrome’s Extensions page (chrome://extensions/), where you can easily disable individual add-ons one by one. This process not only helps identify the troublemaker but also allows for a cleaner browsing environment.
Once you’ve disabled suspicious extensions, give the Translate feature a try again. You might be pleasantly surprised to find that the problem resolves itself without needing additional troubleshooting steps. It could be an outdated language pack or even custom themes that interfere quietly behind the scenes. Streamlining your browser by removing or disabling rival plugins can also significantly improve performance overall—ensuring a faster, hassle-free experience every time you go online. In this digital age where seamless communication is key, ensuring your tools work harmoniously with each other opens up new avenues for productivity and connection.
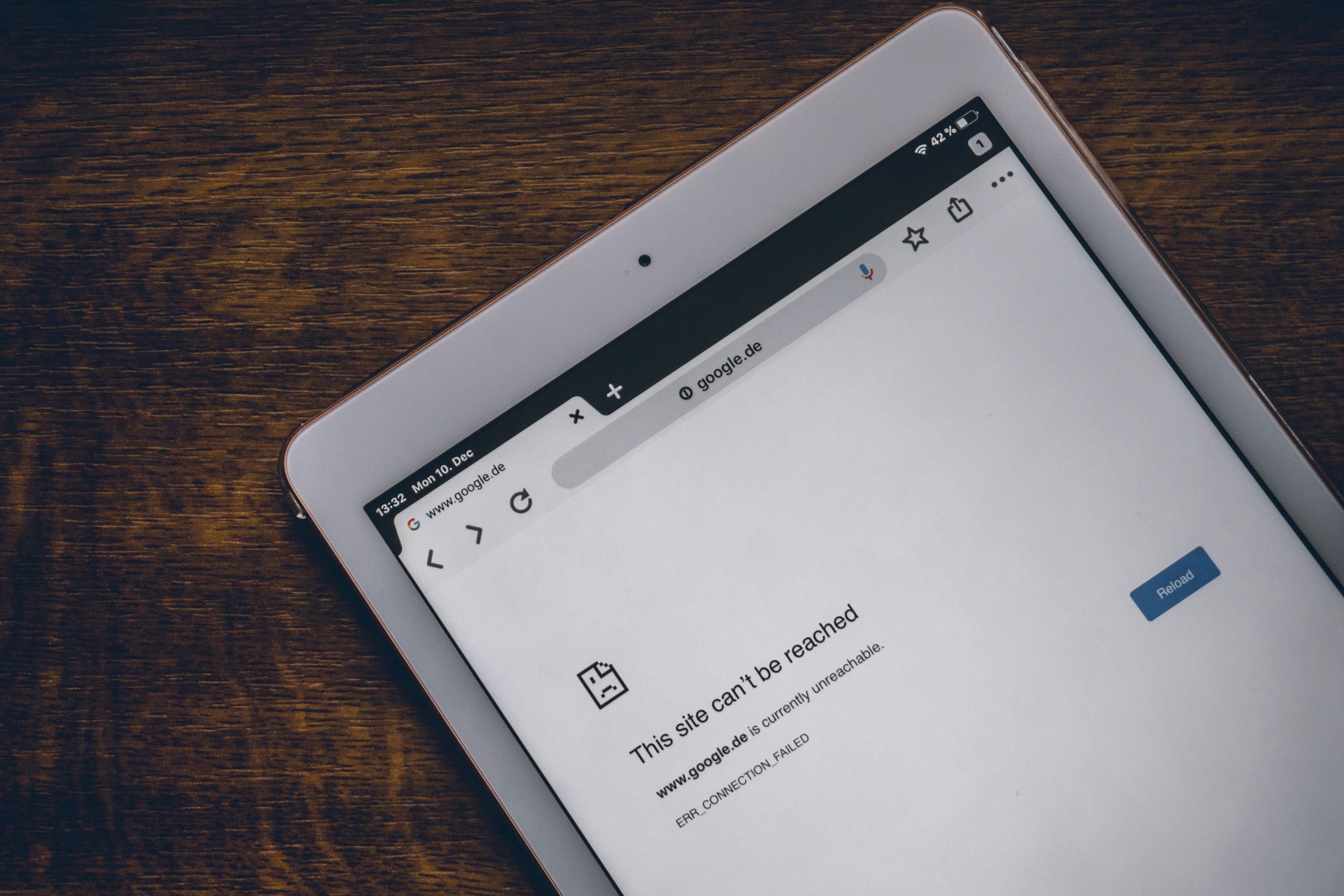
Reset Chrome Settings to Default
Resetting Chrome settings to default can be a gamechanger when troubleshooting issues with Google Chrome Translate not working effectively. This option allows you to revert all configurations back to their original state, erasing any rogue extensions, non-essential changes, or conflicting settings that could obstruct the browser’s functionality. While it might feel daunting to reset your settings, this method ensures a clean slate without deleting your bookmarks or saved passwords.
By taking this step, you may uncover underlying problems that impair translation features. Often, users unknowingly adjust privacy and security settings that interfere with site functionalities; resetting them can restore normalcy. Another enticing aspect of resetting is its efficiency—within minutes, you can eliminate myriad potential culprits in one fell swoop, paving the way for smoother browsing experiences and seamless translations. So next time you’re grappling with persistent translation troubles in Chrome, don’t overlook this powerful reset option—it might just unlock your browser’s full potential!
Conclusion: Troubleshooting for Better Experience
In conclusion, troubleshooting Google Chrome Translate not only enhances the functionality of your browser but also enriches your overall browsing experience. By taking a proactive approach to common issues—such as toggling language settings or clearing cache—you can effortlessly navigate webpages in different languages, opening doors to a world of information. The beauty of technology lies not just in its design but in our ability to fine-tune these tools according to our needs.
Furthermore, consider exploring alternative translation extensions that complement Chrome’s built-in features. These add-ons can offer distinctive functionalities and tailored user experiences, allowing for seamless transitions between languages while surfing the web. Continuous updates from both Google and third-party developers mean that staying informed about new features can drastically improve how you interact with online content. Embrace these troubleshooting tips as stepping stones towards maximizing your understanding and enjoyment of global digital resources!
