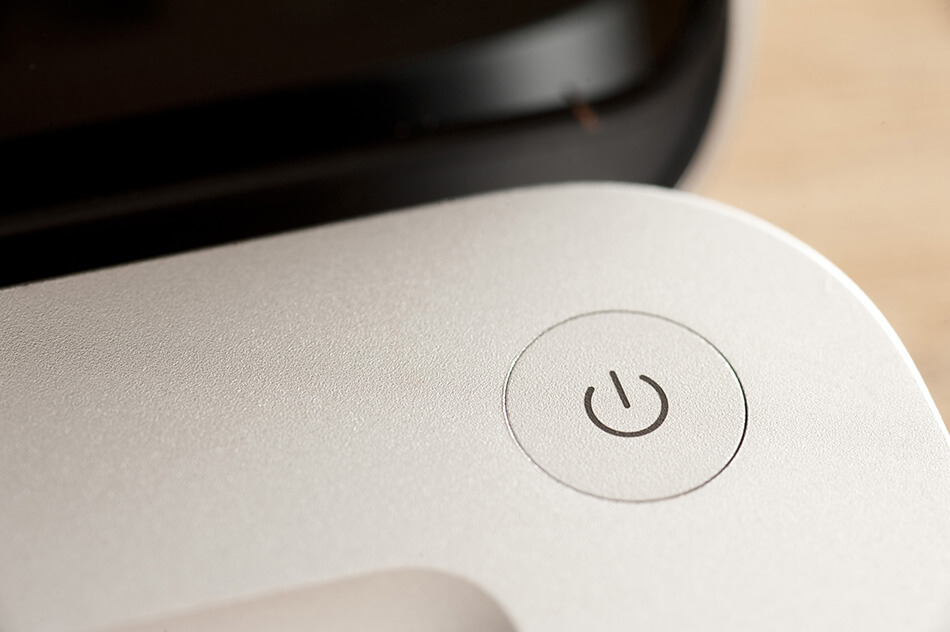There is nothing more annoying than finding out that the power button on your laptop isn’t working anymore and you can’t turn it on! ;-). There can be many reasons for this to happen like the physical power button not triggering the switch or maybe the switch itself being faulty.
Sometimes, we may not have the time to carry our laptop to the service center to get it repaired. Just imagine getting stuck in a situation where you have to attend an important zoom meeting and your laptop won’t turn on.
Ways to to turn on a laptop without the power button
There are a few ways to turn on your laptop if the power button fails.
While some brands make it really convenient to deal with such situations, others require some rather complex methods to turn them on.
There are some wireless methods available in certain cases (modern ones), and for some, we need to stick to the good old wire touching method (literally!).
Before we get to all that, let’s also look at some easy ways to prepare your laptop for a power button failure in the future when it can still be turned on.
Assigning any key as the power button in BIOS Settings
There are couple of options in your BIOS settings which can be used to power on your laptop wherein you can either assign any key on your laptop as power button or maybe assign all the buttons as power buttons. The option of ‘power on when lid open’ on some laptops can also be used.
Here’s how:
Step 1:
Enter the BIOS settings on your laptop. This can be done by pressing “F2” or “Delete” while the laptop is booting, though it can differ for different brands. So find out your BIOS key before starting with this. Here are the common bios keys used by popular brands:
| Asus | F2, F8, or Esc |
| Acer | F12, F9 or Esc |
| Compaq | F9 or Esc |
| Dell | F12 |
| eMachines | F12 |
| Fujitsu | F12 |
| HP | F9 or Esc |
| Lenovo | F8, F10 or F12 |
| Samsung | F2, F12 or Esc |
| Toshiba | F12 |
Step 2:
Upon entering BIOS settings, go to ‘Advanced’ or ‘Advanced Settings‘. Then proceed to enter ‘Power Management’ or ‘ACPI Management’.
Step 3:
In this menu, you will find different options depending on your laptop, you can assign a key as power button or enable power on when LID open.
Step 4:
Press “F10” to save BIOS settings, restart, test, enjoy. Now you have a backup option to turn on your laptop in case the power button stops working.
Using NOVO button
If you have a laptop by Lenovo then you probably have the easiest solution. They provide something called a NOVO button or Onekey recovery button. NOVO button is a pinhole which can be triggered by inserting a pin, it backs up all your data in the hidden folder and switches on the device. This is similar to the reset button we see on many electronic devices, but the power on functionality makes it a life savior.
Wirelessly turn on your laptop with Wake-On-LAN
This is a wireless method to turn on your laptop and might not be available on all laptops. Apart from powering on the laptop, it can have many other applications and is a handy feature to have. For this to work, your motherboard and Ethernet should support ATX power supply. The process is a bit complex but it offers a wide spectrum of applications and turning on the laptop upon power button failure is one of them.
Step 1:
Using the instructions given earlier, go to BIOS settings and under ‘Power Management‘ or ‘ACPI management’ enable ‘Power on by PCIE/PCI‘. Once you enable this, you will receive a ‘Magic Packet’ which includes the network card’s MAC address in it along with a password.
Step 2:
Now Wake on LAN must be enabled in the OS and this step varies with the OS you are using.
Enabling Wake on LAN in Windows
Open the ‘Device manager‘ on your computer and go to ‘Network Adapters‘. Right click on ‘Network card‘ and go to properties, then enable ‘Wake on Magic Packet‘. Now make sure that in ‘Power Management‘ tab “Allow this device to wake the computer” and ‘Only allow magic packet to wake the computer’ are enabled.
Enabling Wake on LAN in MacOS
Open ‘System Preferences‘ and then choose ‘Energy Saver‘ and enable ‘Wake for Network Access‘.
Enabling Wake on LAN in Linux
Open up a terminal and give command
‘sudo apt-get install ethtool‘
For checking compatibility run
‘sudo ethtool eth0‘
Substitute “eth0” from your default interface if its something else. Now look for “Support Wake-On” section, as long as letter g is listed magic packets can be used to “Wake on Lan”.
To enable it give the command
‘sudo ethtool –s eth0 wol g‘
To check if its enabled check compatibility again and see the ‘Wake on’ section, it should have letter g listed in it.
Step 3:
Download a remote access app in your host device like ‘Teamviewer’. Now you can access your target computer using your host computer any time. Also, you can power it on or off using your host device.
Sorting the power button
It may sound dumb but this is my favorite method and the most effective and versatile on this list.
This is applicable for any computer old or new, mac or windows, we’ve gotchu covered! This works on a simple fact that power button is just a switch and to make it work we just have to connect opposite terminals.
Step 1:
First we have to reach the circuit, for that we may have to open the keyboard or the bezel around the keyboard depending on the brand. Some netbooks don’t have removable keyboard or bezels , for them we have to remove the power button. Be careful while removing the bezels and keyboard and make sure you don’t damage anything else.
Step 2:
Now you will see a cube like structure under the power button, that is the switch. Just check that the switch is getting triggered by the power button by pressing the dot like black button on top of the cube. If the laptop still doesn’t switch on then that means the switch isn’t functioning.
Step 3:
Now all you have to do is to locate the side where the positive and negative terminals are. Once located use a tool like metallic paper pin or any conductor and join the positive terminal to negative terminal. This might take some precision, make sure that the laptop has some battery left on it.
Your laptop should switch on by implementing this method, if it’s still not switching on there is a huge chance that there is something else wrong with your laptop. Still don’t try to do this all the time , use it for emergencies as it’s not safe to use a laptop with open circuits so get your laptop repaired ASAP!