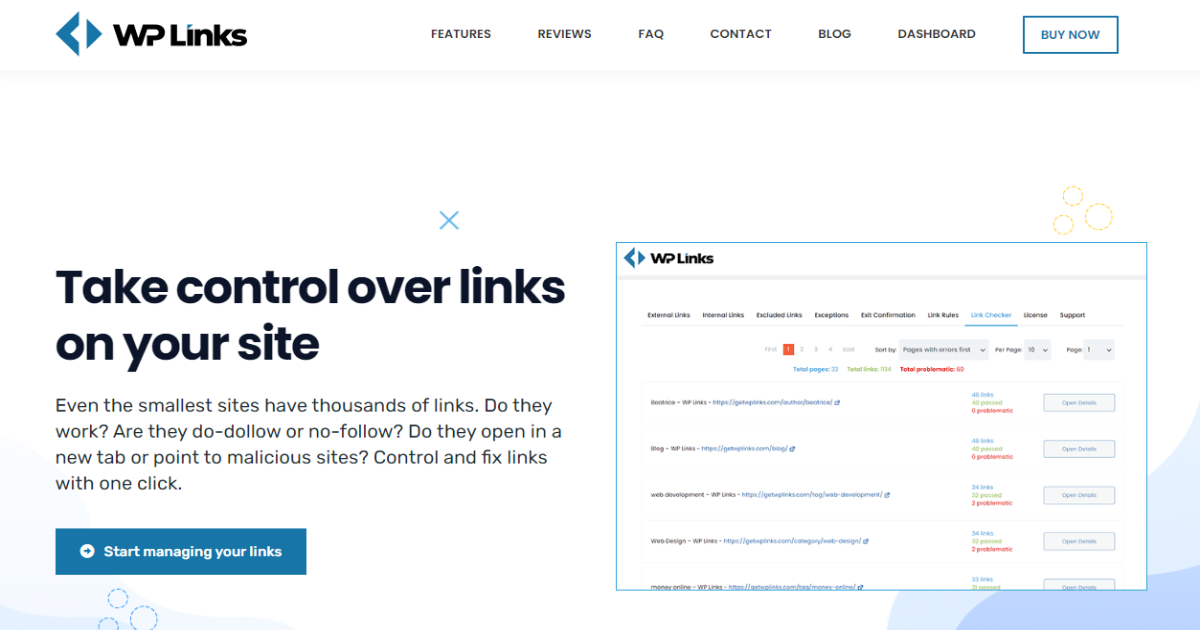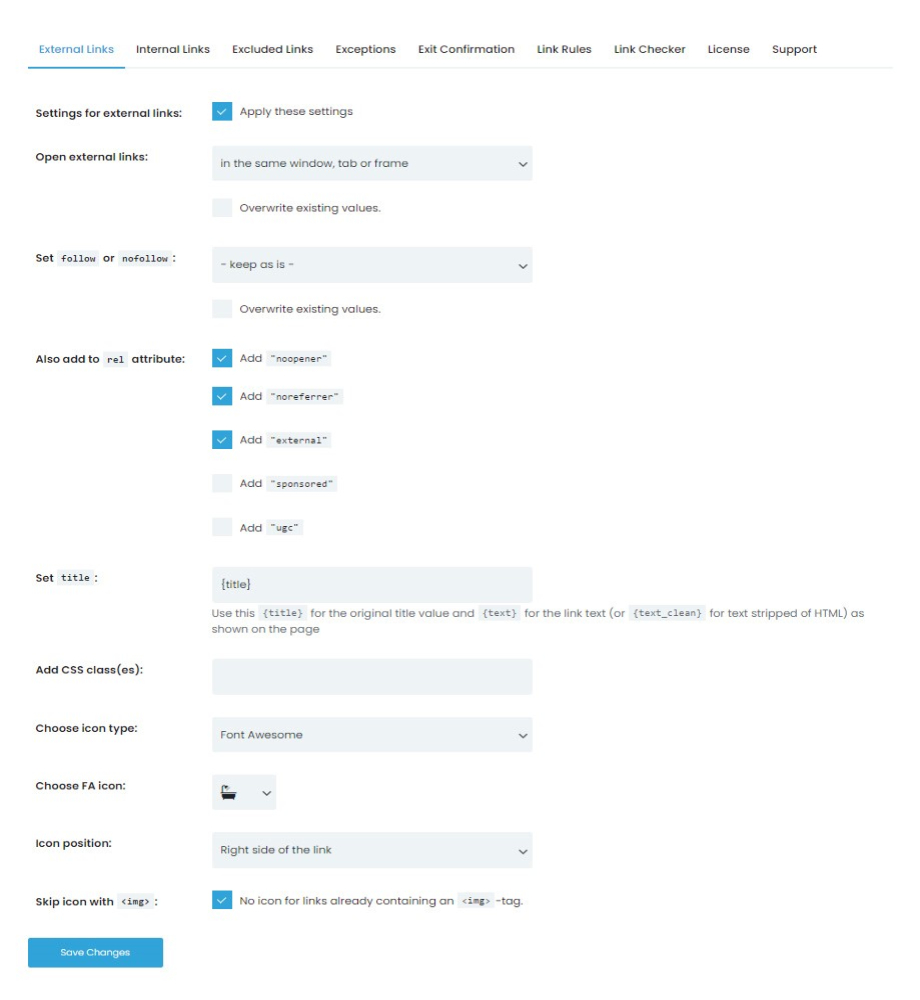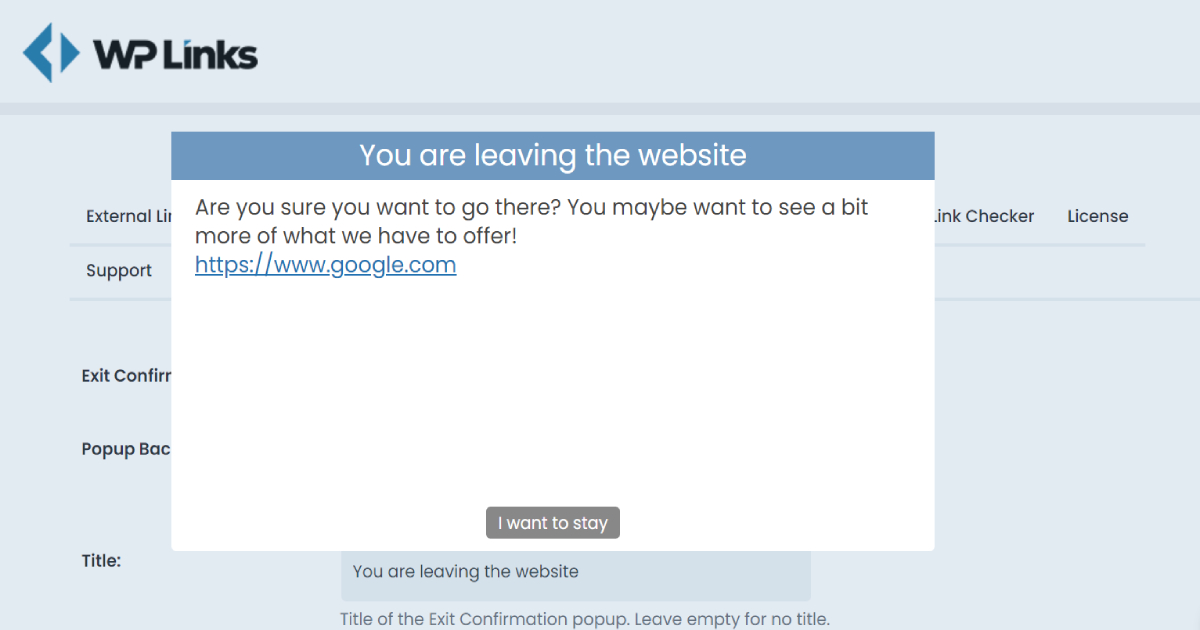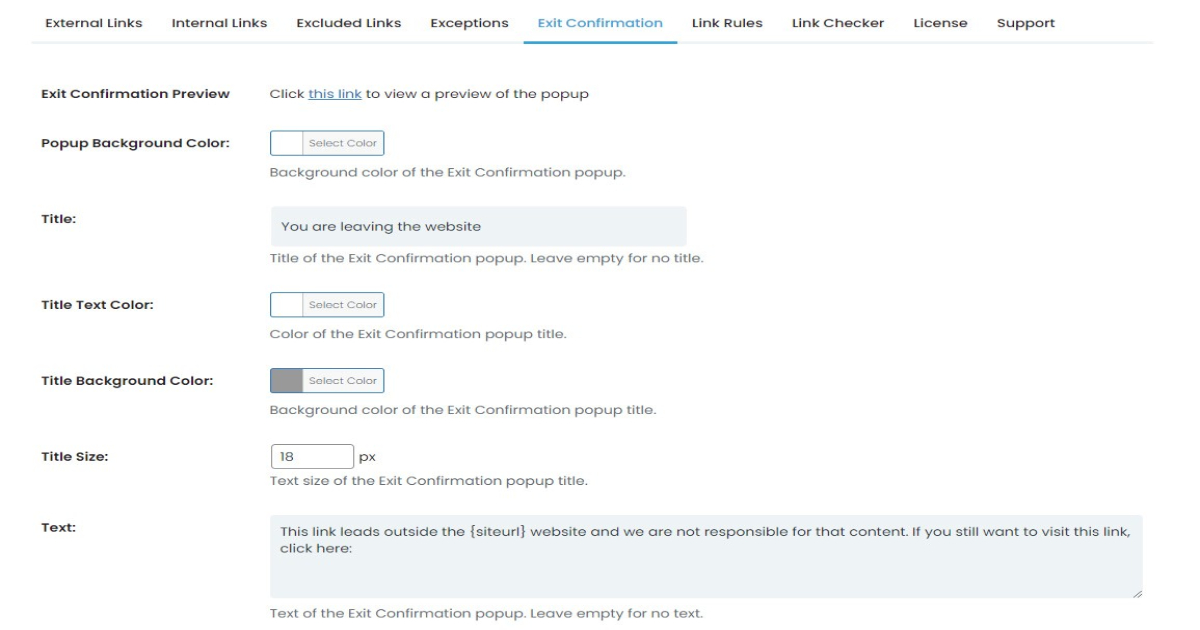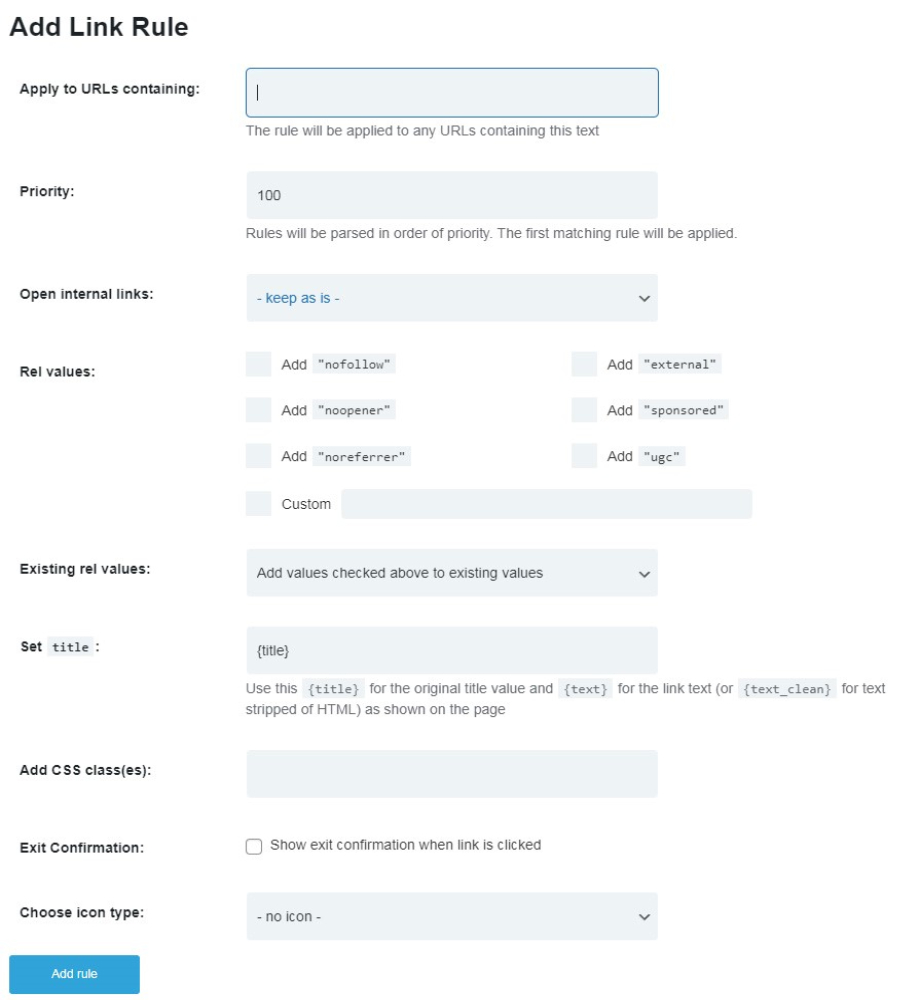A link or hyperlink is a clickable object that leads from one page to another. They can appear as buttons, text, or images.
Links are crucial for good SEO because they add credibility to your website and they can help increase your brand authority and awareness.
A nice balance between external and internal links is beneficial, and linking quality websites helps you gain more traffic.
We can classify links based on link destination, whether they lead visitors to a page to a different website (external links) or the same one (internal links).
External links are hyperlinks that point to any domain except the source domain. If you link to another website or vice versa, it s considered an external link.
Every website has thousands of links, and it’s impossible to keep track and change all your links by hand.
To take total control over links, you will need a 1st class plugin, and WP Links is just the right help for you.
WP Links is a premium WordPress plugin. It works with all themes and plugins, controls REL and TARGET attributes of links, and ensures they are not malicious or broken.
It controls and fixes links with one click and has all the features you will ever need. If you want to learn more about these features, keep reading.
External Links
The first tab in the plugin settings allows you to control external links. You want to start by clicking the “settings for external links” option, and a new group of settings will appear below.
When you set your preferred settings, the plugin takes control of your external links. You can choose the way your external links behave. You can open them in the same window/tab/frame, each in a new window, all in the same window or the topmost frame.
You can set follow or nofollow on all external WordPress links. You can also add various link REL attributes.
By adding “noopener,” you prevent potentially malicious sites from taking control of your site, and by adding “noreferrer,” it stops sending refer information to linked sites.
When you add “external,” it marks the link as an external link, and when you add “sponsored,” it keeps the link as a sponsored link. You can also add “UGC” for user-generated content.
If you want to display an icon next to an outgoing link, you can select one and save the settings. You can also change the title and position of your icon and add specific CSS classes to external links.
There are three options for selecting icons:
- Image – you can select an image to upload from your computer
- Dashicon – you can choose one of the existing WordPress icons
- Fontawesome – you can pick a Fontawesome icon
Exit Confirmation
Third-party links can be beneficial, but there are also many risks to using third-party links. They can damage your website performance, privacy, and security and give hackers access to your sensitive data.
To avoid bad experiences, you can display a popup window containing your custom message and design. This window lets the visitors know they are transferring to a third-party site.
WP Links comes with the exit confirmation feature. It lets you display a custom popup message when visitors click on an external link and are about to leave your website.
This tab is fully customizable and has many styling options. You can write the title and message of your popup and choose the window dimensions, width, and height.
You can change the font, text size, background, and color of your button and popup.
Link Rules
WP Links lets you set rules that apply only to specific links with specific keywords. Each link containing a specific keyword can be recognized, and rules can be created based on the keyword.
For example, if a URL contains the keyword “apple,” every link (e.g., www.bestapples.com) can get a user set icon. You can also create a rule that marks all links containing the word apple as dofollow or add a specific class.
You can add a link rule by opening the Link Rules tab and clicking “Add Link Rule.” You can apply keywords to URLs.
For example, if you type in “apple,” all URLs containing that word will be marked, and the preferred set of settings will be applied to them.
You can also add numbers that will represent priority.
For example, the word app is contained within “apple,” so both link rules would be applied. By assigning a priority number to them, WP Links executes the first one.
Final Words
Modifying external links the right way is impossible without a good plugin. Luckily, WP Links has all the features you need to keep your links in check and is trusted by more than 200,000 site owners. So if you want a 1st class, easy-to-use plugin that helps you take control over any link, this is the plugin for you.