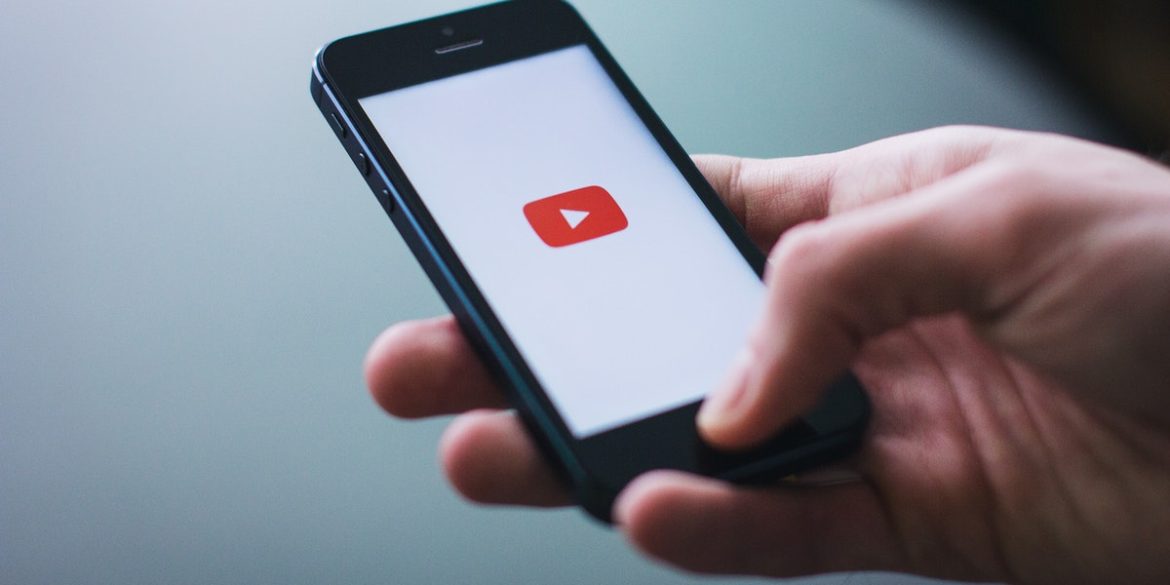Want to only play music on YouTube to listen to in the background? Or play a tutorial video, so that you have a guide to listen to? Perhaps you are looking to catch up on the latest TV shows?
Do all this and listen to YouTube in the background while you engage in something completely different on the same phone! Multi-task! Why stop watching your TV show or that World Cup if someone sends you a message, or gets a new email?
YouTube has a wide range of videos that attract viewers on a global scale, and just like most apps, closing it means that the video stops playing. But since it is one of the most engaging content platforms, there are ways to work around allowing you to listen to a video in the background while you get on with something else.
Here is how you can listen to YouTube in the background, for both iOS and Android devices.
For iPhone Users
Apple users should know that certain browsers such as Safari and Chrome don’t allow you to close the screen and continue to listen to YouTube but fortunately, it’s possible to use Apple’s Control Center to bypass YouTube’s restrictions. Browsers such as Firefox and Opera Touch will work with this method, and you can also try testing out any other iOS browsers to experiment with.
How to Play YouTube in the Background on iOS Browsers
- Go to YouTube from your browser of choice (Start with Firefox/ Opera Touch)
- Then search for your chosen video.
- Once you’ve found and opened your video, shift to the desktop version of the site. Note: Go to the “Options” button in the top-right, and click on the “Desktop site” option.
- Hit start on the video you want to play.
- Then, go back to your “Home” screen, and swipe up to reveal your “Control Center”.
- You should be able to hit the “Play” button to keep playing your video, even while the screen is off.
Warning: you probably won’t be able to shut it off from the “Control Center” again, but you can access the browser again to stop the video.
For Android
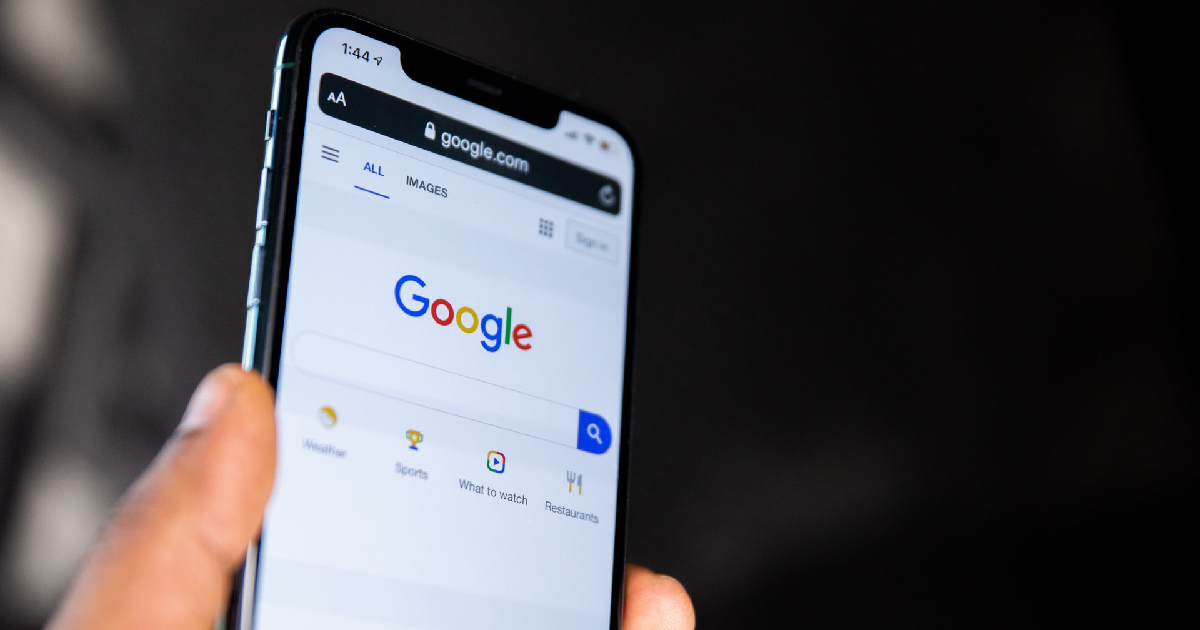
To play YouTube videos in the background on Android devices, your browsers like Firefox or Google Chrome need to be a higher version. For example, the version of Chrome must be version 54 or higher.
How to Play YouTube in the Background on Android Browsers
- Make sure you type “youtube.com” in the URL entry on Firefox/Google Chrome, as going to YouTube in the Google search results will usually cause it to open the app.
- Go to the video you want to play in the background.
- Go to the “Settings menu” options by clicking on the three dots in the upper-right corner of the window. Then, tap “Request desktop site”.
- Hit start on the video you want to play and press the “Home” button to close your browser.
- Be careful not to close the screen before pressing the “Home” button, as that will cause the video to automatically stop.
Android 8.0 Oreo and Above
On the Android 8.0 Oreo, they support the “picture-in-picture mode”. This is helpful because just like the options we see on Facebook these days, a miniature viewing window will automatically pop up the second you start navigating away from a video. You can drag this window anywhere on the screen, and tap it to enlarge, or to access controls.
Check which version of Android you have by going to Settings > About phone > Android version.
What to Do if You Don’t Have 8.0 Oreo
If you don’t have an Android 8.0 Oreo system, there is no need to worry as you can always use an app called the Awesome Pop-up Video. This will play your chosen video in a pop-up window, floating above other applications, just like on your computer, in a Picture in Picture mode so you can do other things while the video is playing.
Here’s how:
- Open the app and go to the search to find the video you want to watch.
- Tap it and it will open in a separate window that can be dragged around the screen, which is very similar to the Oreo picture-in-picture mode.
- If you have installed Xposed Framework, the application will have extra powers.
- You can also opt for a premium version of the Awesome Pop-up Video app which allows you the option of offline downloads and removal of ads in Awesome Pop-up Video.
- Also, this is not just a pop-up player. When you are finished with multi-tasking, you can enjoy your videos full-screen, with no distractions.
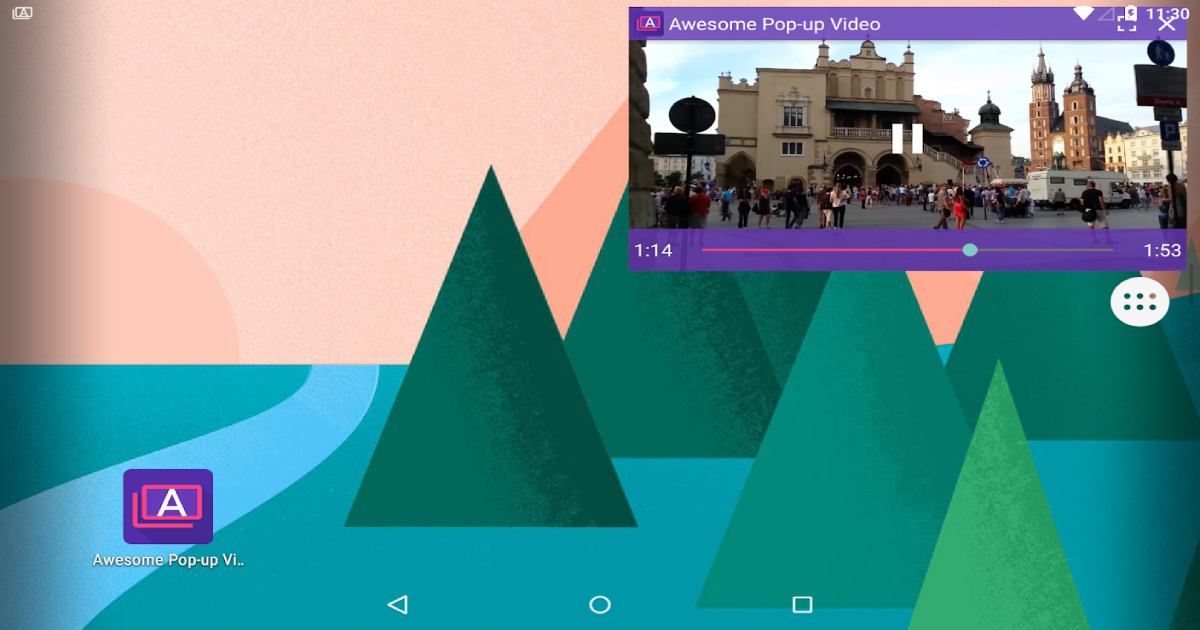
YouTube Premium for Android and iOS
Have you been getting annoyed by the notifications prompting you to switch to “YouTube Premium”? This is not an accident.
YouTube is one of the most varied content platforms in the world and none of it comes for free. Going Premium (available for both Android and iOS) is the future for this app with its paid streaming. Going premium gets rid of pesky ads on desktop and mobile which you don’t need to spend time skipping, opens access to exclusive videos, and allows for downloading of videos.
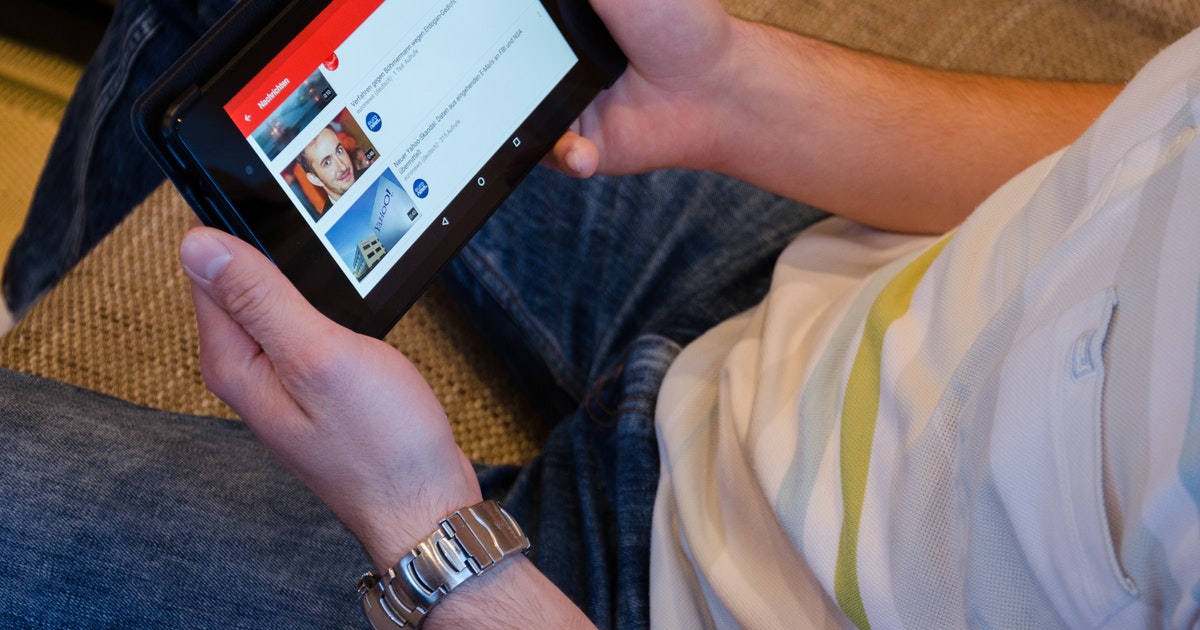
It may surprise you to know that YouTube Red (another paid subscription that started in 2015) once did have the option of letting you close the app and keep listening, but that service has shifted in favor of YouTube Premium. Why? It’s all about the money of course! As of now, YouTube Premium will cost you $12 per month, or $18 for a family subscription.
But a crucial benefit of going premium is that it also allows you to continue listening after shutting off your phone’s screen or navigating to a different app.